
Bandlab - Công cụ thu âm miễn phí - Canva của âm thanh (P1)
Bandlab là một công cụ, trình duyệt thu âm hoàn toàn miễn phí. Với sự đơn giản, tiện dụng, có thể gọi Bandlab là Canva phiên bản âm thanh.
PODCAST BLOGCÔNG CỤ PODCAST
Dat Audio Diary
8/21/20236 min read


I. Bandlab là gì?
Bandlab có thể gọi là một mạng xã hội âm thanh. Trong đó người dùng có thể sản xuất âm nhạc, hòa âm phối khí, thu âm với những tính năng vô cùng trực quan và đơn giản. Người dùng có thể sử dụng Bandlab trực tiếp trên trình duyệt mà không cần phải cài đặt trên máy. Ngoài ra Bandlab cũng có app giúp cho việc sáng tạo âm nhạc, âm thanh trở nên dễ dàng.
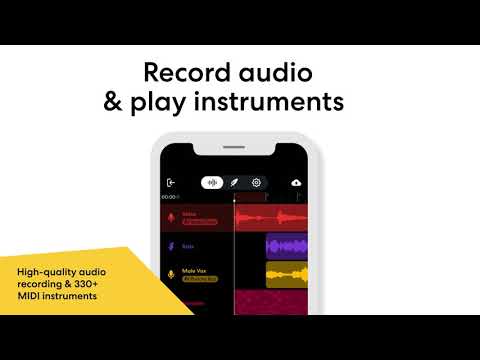
II. Các tính năng của Bandlab
Bandlab có đầy đủ tính năng của một DAW (Digital Audio Workstation). Bạn có thể sản xuất âm nhạc, thu âm, hòa âm phối khí một ca khúc hoàn chỉnh trên Bandlab. Đặc biệt là Bandlab cung cấp tất cả các tính năng này hoàn toàn miễn phí:
Cho phép thu âm miễn phí trên trình duyệt, app với thời lượng tối đa 15 phút
Mixing giọng nói với nhiều effect khác nhau
Kết nối thu âm trực tiếp với guitar, bass
Sử dụng Midi Controller cho hơn 200 nhạc cụ ảo
Cung cấp hơn 10,000 đoạn nhạc loops để người dùng có thể sử dụng
Công cụ tự động Mastering
Hỗ trợ phát hành trên Spotify, itunes cho các thành viên Premium


III. Hướng dẫn thu âm trên Bandlab
1. Giao diện của Bandlab
Sau đây, mình sẽ hướng dẫn các bạn từng bước để có thể thu âm một Podcast trên Bandlab.
Đầu tiên hãy truy cập đường link bandlab.com/ và tạo 1 tài khoản. Bạn hoàn toàn có thể đăng nhập bằng Google, Facebook, những tài khoản sẵn có.


Tiếp theo, tại trang chủ của Bandlab hãy chọn Create/New Project.




Tiếp theo, Bandlab sẽ khởi tạo Bandlab Studio. Bạn hãy chọn chức năng Voice/Audio để bắt đầu Track thu âm đầu tiên.


Sau khi chọn Voice/Audio, giao diện của Bandlab Studio sẽ hiển thị như hình dưới đây. Mình sẽ hướng dẫn bạn một vài tính năng trong giao diện:


Khung 1: bao gồm số chỉ nhịp, nhịp độ. Vì bạn chỉ thu âm Podcast nên không cần quan tâm tới tính năng này. Nếu khi bạn thu âm nghe thấy tiếng đập nhịp nhạc thì hãy tắt tính năng này đi bằng cách ấn vào biểu tượng hình tam giác.
Khung 2: nút tam giác là Play để nghe, nút chấm màu đỏ là nút Record (bạn sẽ bấm để bắt đầu thu âm), nút 2 mũi tên ngược nhau là Cycle (bạn nên tắt tính năng này), cuối cùng là thời gian hiển thị.
Khung 3: Volume để điều chỉnh âm thanh tổng
Khung 4: Track - đây là nơi bạn sẽ thu âm, làm việc với âm thanh. Bạn có thể chọn chức năng cho từng track: thu âm, nhạc nền,... Nút M là Mute có chức năng tắt âm thanh của Track. Nút S là Solo có chức năng chỉ bật âm thanh của track được chọn. Ngoài ra, đó là phần chỉnh âm lượng của track.
Khung 5: phần Voice/Audio là chức năng của Track, Input - bạn có thể chọn đầu vào của micro là micro nào, Input Level để bạn kiểm tra đầu vào cũng micro của bạn đã tốt hay chưa.
Khung 6: phần Effect để bạn có thể chọn thêm hiệu ứng cho âm thanh, phần Editor để bạn có thể chỉnh sửa âm thanh sâu hơn (Cắt, ghép, Fade in/Fade Out)
Khung 7: Timeline của âm thanh
Khung 8: Save - lưu file âm thanh, Invite - để mời người khác vào cùng chỉnh sửa file project, Publish - phát hành file thu âm
2. Bắt đầu thu âm trên Bandlab
Để bắt đầu thu âm, các bạn hãy chọn Track Voice/Audio sau đó bấm nút Record Màu Đỏ để bắt đầu thu âm
Nếu thu âm bị sai, bạn ấn lại nút màu đỏ. Sau đó click con trỏ chuột vào đúng phần cuối của đoạn âm thanh sau đó bấm nút Record màu đỏ để thu âm tiếp.
Sau khi thu âm xong, bạn có thể cắt ghép, chỉnh sửa âm thanh bằng cách chọn, kéo, thả. Hoặc cắt những đoạn thừa đi bằng cách chọn chuột phải và chọn tính năng Slice
Bạn có thể khử bớt tiếng ồn bằng cách ấn chuột phải và chọn tính năng Denoise
Bandlab cũng có nhiều các hiệu ứng, tính năng khác như: hiệu ứng vang, cân bằng âm thanh, tăng tone giọng,.... Hoặc có sẵn những mẫu tiếng để bạn có thể thay đổi giọng nói. Các bạn có thể tự mày mò thêm trong tính năng Effect hoặc Editor.




3. Phát hành và tải tệp âm thanh về máy
Sau khi thu âm xong, bạn có thể phát hành file thu âm của mình bằng nút Publish
Ở phần Mastering bạn có thể chọn auto để file âm thanh của mình phù hợp với nhiều nền tảng khác nhau như Podcast, Youtube, CD,...


Sau khi phát hành trên Bandlab xong, bạn có thể tải file âm thanh này về máy của bạn. Như hình ở dưới đây.


Hi vọng sau bài viết này, các bạn sẽ có thể sử dụng Bandlab để thu âm được số Podcast như ý của mình. Các bạn có câu hỏi hay cần thắc mắc có thể inbox tới Fanpage Do Podcast/Đỗ Podcast. Hoặc bạn có thể tham khảo khóa học Cùng Nhau Làm Podcast, trong khóa học mình sẽ hướng dẫn trực tiếp cho bạn cách sử dụng Bandlab. Chúc các bạn có những trải nghiệm tốt với Bandlab
Liên hệ với chúng tôi:
Hotline: (+84)94 777 5488
Email: Dopodcastvn@gmail.com
Fanpage: https://www.facebook.com/dopodcastvn

